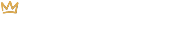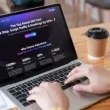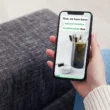Provide Customers with PDF Downloads
Depending on the types of products you sell, you may need to provide your customers with additional information in the form of a downloadable PDF file. Take technical data sheets, instruction manuals, or in-depth safety information, for example. These documents can be several pages long and it isn’t ideal to add all of that content to a product page. However, it does need to be there so that customers can easily access it without having to contact you directly.
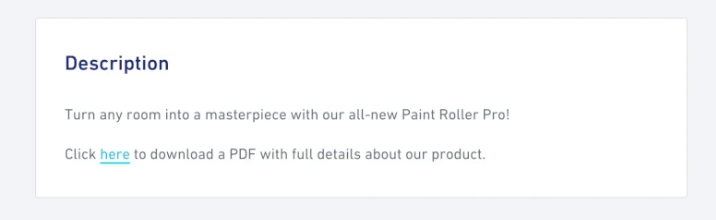
How to Upload a PDF File in Shopify
Before you can add a PDF link to your product page – or any other page for that matter – it needs a place to live. In Shopify, you can upload and store the file in your Files section.
- Click on Content in the left-hand menu of your Shopify admin.
- Then, click on Files. This is where you will upload your PDF.
- Hit the Upload File button in the top right and upload the file from your computer.
How to Add a PDF Link to Your Product Page
You can then add the PDF file to your product page so that online visitors can download it. Since it’s on a published product page in this example, it will be accessible to the public.
- Once the file has been uploaded, click on the link icon to the far right to copy the PDF’s URL.
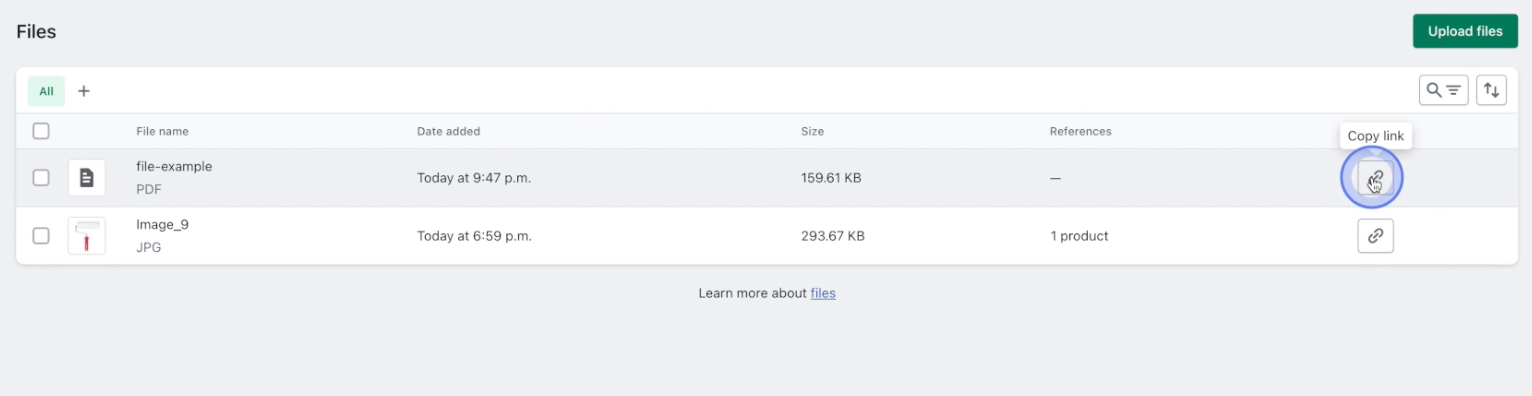
- Click on Products in the left-hand menu and then click on the product you’d like to edit.
- In the Description section, add some text that prompts customers to download your PDF file.
- Next, highlight the part of the text that should link to the PDF. In the example below, we have highlighted the word “here”.
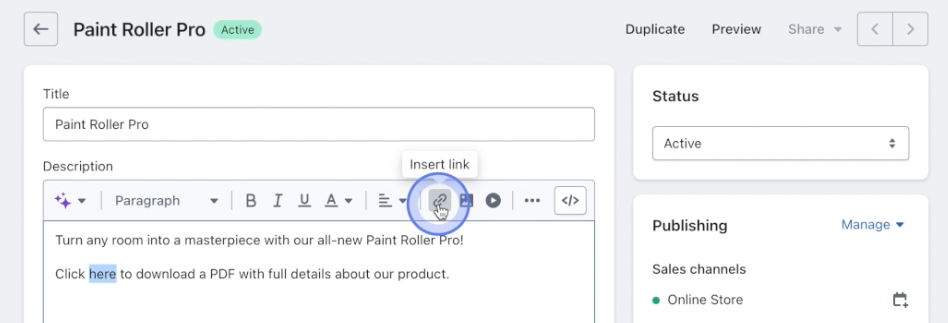
- A popup window will appear. Add the PDF’s URL in the Link To field and then select whether you’d like for the link to open in the same window (aka browser tab) or a new window. If you select a new window, the PDF will open up in a new tab where your customers will be able to print and/or download it. You can also add a Link Title which is helpful when it comes to accessibility and SEO.
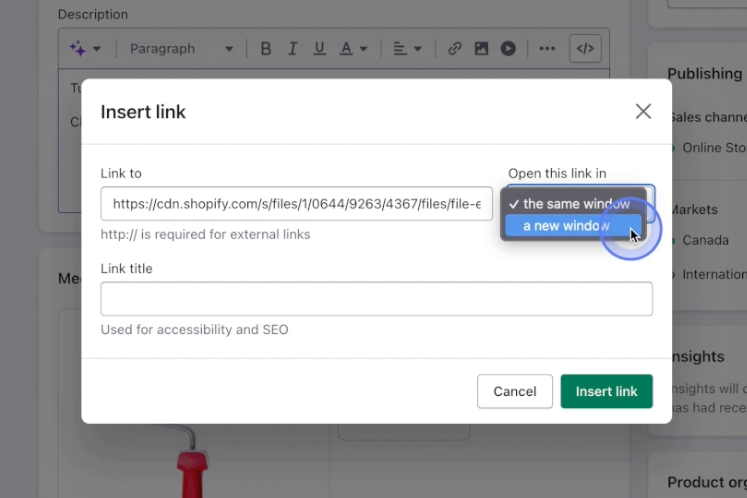
- When you’re done, click on the Insert Link button.
- Click Save in the top right corner to make the changes live on your product page.
For more tutorials, check out our Shopify Tutorials page and be sure to subscribe to our email newsletter below for free marketing resources, the latest tutorials and more!