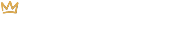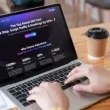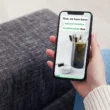Personalize Your Store with Social Media Icons
Adding social media icons to your Shopify store can have numerous benefits for your brand and can significantly enhance your marketing efforts. Here are just a few key reasons why you should include social media links on your website:
- Increased engagement: By linking to your social media profiles, you encourage customers to go beyond your website and engage with your brand across multiple platforms. This can lead to increased customer interaction and loyalty as customers follow your updates and become part of your larger community.
- Improved communication: As you already know, social media provides a direct line of communication between a business and its customers. Icons that link to your social media pages make it easier for customers to reach out with questions, feedback, and support issues.
- Social proof: A healthy social media following paired with consistent posting paints a picture for your audience. It says that you are highly sought after and you’re dependable. When online shoppers click on your links, they are able to see this firsthand.
- Retargeting opportunities: Once a customer visits your store and follows you on social media, you can then use retargeting ads to draw them back to your store, increasing the likeliness of a purchase.
How to Edit Social Media Links
In this Shopify tutorial for beginners, learn how to edit or replace the social media links found within your Shopify store. Most Shopify themes come with social media buttons but you will need to modify their links so that they point to the appropriate social media accounts. The URLs that you can modify include links for Facebook, Instagram, Pinterest, TikTok, LinkedIn, and more.
- Click on Online Store under Sales Channels in your Shopify admin.
- Click on the green Customize button.

- At the bottom left of the page, click on Theme Settings to gain access to the current social media links. Then, expand the Social Media section to view all of the social media fields.
- Replace the current links with your own and remove any links that are no longer needed. You can also add links to any fields that were once empty. The set of available social media links will depend on your specific theme so it will likely vary.
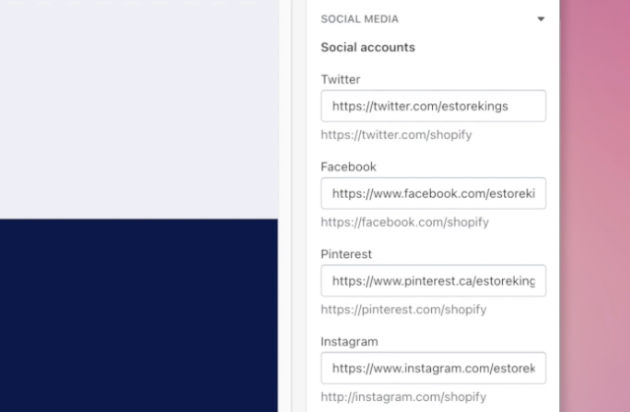
- Once you’re done, hit Save in the top right corner.
Now, if you go to your Shopify store and refresh the page, the social media links will point to the correct social media accounts.
For more tutorials, visit our Shopify Tutorials page and be sure to sign up for our newsletter below. We send out free marketing resources and other material that was specifically designed to help grow your business online!