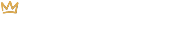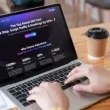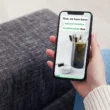The importance of placing a test order
Before you launch your Shopify store, you’ll want to place a few test orders. This will help to ensure that everything is setup properly and the purchase workflow is as expected. With a test order, you’ll get the full purchase experience from checkout to order confirmation email.
How to make test orders on Shopify
To place a test order, click on Settings in the bottom left-hand corner. Then, click on Payment Providers.
If you already have payments setup, click on Manage. Scroll all the way down to the bottom and check off the Enable Test Mode box. Click Save.
If you’ve never setup payments, you won’t see a Manage link at first. You’ll need to click on Activate Shopify Payments. Fill out the appropriate information and click the Complete Account Setup button at the bottom of the page. Or, simply click on the < Payments link at the top of the page to go back if you don’t have all of the info needed for the form. You should now see a Manage link. Click on it and scroll down to the bottom of the page and check off the Enable Test Mode box. Click Save.
On your website, try purchasing a product. Enter all of the appropriate test information (name, address, etc). When it’s time to enter your credit card information, you can use the following test credit card numbers provided by Shopify:
| Card Type | Test Credit Card Number |
| Visa | 4242424242424242 |
| MasterCard | 5555555555554444 |
| American Express | 378282246310005 |
| Discover | 6011111111111117 |
| Diners Club | 30569309025904 |
| JCB | 3530111333300000 |
Use the following information to complete the purchase:
Name on card: Enter at least two words.
Expiry date: Enter any date in the future.
Security code: Enter any three digits.
Once you complete the purchase, you should receive an email confirmation. And, that’s it! Test order complete.
To turn test mode off, go back to Payment Providers and click on Manage. Uncheck the Enable Test Mode box and click Save.
To view more tutorials, check out our Shopify Tutorials page.