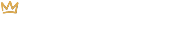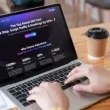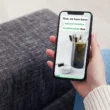Refunds happen
As painful as it is, refunds are just part of running an online store. No matter how amazing your products are, how seamless your checkout process is, or how accommodating your customer service team is, you’re bound to run into customers who aren’t completely satisfied, people who misunderstood their order (that they placed!), and so on.
How to give a refund in Shopify
Follow these simple steps to give a refund in Shopify:
- In the left-hand menu within your Shopify admin, click on Orders.
- Look for your order by searching for keywords in the Filter Orders search bar.
- Once you find the order, click on it and then click on Refund.
- You can then select products that you’d like a refund by entering the quantity. If you’d like to add the refunded products back to your inventory, check off the “Restock item” checkbox. You can also add a reason for the refund. This is an internal note and the customer will not see it. Alternatively, you can refund an exact dollar amount by entering the amount in the Refund Amount section on the right-hand side.
- Once you are finished, click the Refund button. If you wish to send the customer an email notifying them of the refund, leave the “Send a notification to the customer” box checked off.
Refund Policy
Refunds will inevitably happen. It’s important that you plan for them and set yourself up for success by putting a Refund Policy in place. In our How to Setup a Refund Policy in Shopify tutorial, we walk you through creating a template and adding it to your Shopify store.