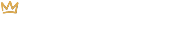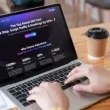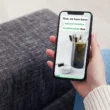Why Should I Use Dark Mode?
In addition to pure aesthetics, turning the Dark Mode feature on in any app or on any website has a number of benefits.
- Reduced eye strain: Dark Mode reduces the amount of bright light emitted by your computer’s screen, which can help with reducing eye strain, especially during long design sessions or when working in low-light conditions.
- Energy efficiency: Depending on your device and the screen you’re using, Dark Mode can reduce power usage because these screens use less power to display darker colors.
- Improved focus: The darker interface can help reduce distractions around one’s workspace, allowing designers to focus more prominently on the task at hand.
- Adaptability: In dimly lit environments, using Dark Mode can make the transition between the screen and the surrounding environment less jarring which is beneficial for maintaining focus and reducing eye fatigue.
- Reduced blue light exposure: Dark Mode can reduce the amount of blue light emitted by the screen, which is believed to affect sleep patterns if one is exposed to it before bedtime.
How to Turn on Dark Mode in Canva
- Once logged into your Canva account, click on your profile picture in the top right-hand corner.
- From the dropdown, select Account Settings. This will bring you to the Your Account page.
- You can then choose a theme by selecting one of the following three options under Theme. To enable dark mode, you’ll want to click on Dark or Sync with System if your system’s preferences are set to dark.
- Sync with System: Choosing this option will allow Canva to pull information from your computer’s settings. Based on your system’s preferences, Canva’s appearance will take on a light or dark theme.
- Light: This will change your Canva theme and appearance to light.
- Dark: This will change your Canva theme and appearance to dark.

Once you select Dark, your entire Canva workspace will take on the dark theme and you can begin taking advantage of the many benefits as outlined above. Happy designing!

Be sure to check out our other Canva tutorials. We also invite you to signup for our newsletter where we share free resources, design tips, and more.